Secure
Windows Devices
This only provides instructions on Windows updates on Windows computers. Your computer will have
other programs that you need to set up for automatic updates such as Adobe, Java, and other browsers such as
Google Chrome or Mozilla. You will also need to investigate your tablet and phone to learn how to protect it.
We are providing these instructions as a courtesy only. We cannot and will not provide any support
beyond providing these written instructions. Do not call for technical support.
How to Turn on Windows Automatic Update for Windows 7:
To have Windows install important updates as they become available, turn on automatic updating. Important updates provide significant benefits, such as improved security and reliability. You can also set Windows to automatically install recommended updates, which can address non-critical problems and help enhance your computing experience. Optional updates and Microsoft updates are not downloaded or installed automatically.
For more information about automatic updating and installing Windows updates, see Understanding Windows automatic updating and Install Windows updates in Windows 7.
To learn more about the types of updates that Microsoft publishes, go to the Microsoft updates terminology article on the Microsoft Help and Support website.
- Open Windows Update by clicking the Start button. In the search box, type Update, and then, in the list of results, click Windows Update.
- In the left pane, click Change settings.
- Under Important updates, choose the option that you want.
- Under Recommended updates, select the Give me recommended updates the same way I receive important updates check box, and then click OK. If you're prompted for an administrator password or confirmation, type the password or provide confirmation.
You can also choose if you want to allow anyone to install updates by selecting the Allow all users to install updates on this computer check box. This applies only to updates and software that are installed manually; automatic updates will be installed regardless of the user.
Source: Microsoft
How to Turn on Windows Automatic Update for Windows 10:
- Select the Start
button, then select Settings > Update & security > Windows Update, and then select Change active hours.

- Choose the start time and end time for active hours, and then select Save.
Source: Microsoft.
How to Turn on Microsoft Security Essential (Anti-virus):
There’s not much to do. Microsoft Security Essentials works in the background to protect your PC. It checks for updates automatically a few times a day and doesn’t slow your PC down while it works.
Simple color-coding, simple actions
- You can keep track of how your PC is doing by looking at the Microsoft Security Essentials icon in the notification area at the far right of the taskbar. Green means everything is okay, yellow means that your PC is potentially unprotected, and red means that your computer is at risk.
- When you see yellow or red, click the icon and you will be able to see the details and take actions. Usually the best thing to do is to choose Clean computer so that the threat can be removed.
- If you want to delete threats automatically whenever they are identified, open Microsoft Security Essentials, click the Settings tab and then choose Default actions.
Scanning right now
- Open Microsoft Security Essentials and you’ll be on the Home tab. You can select a Quick scan or a Full scan (and then click Scan now).
- The quick scan will look for viruses in all the places they are most likely to hide. It’s a good choice when you’re just checking on the health of your PC.
- But if something makes you think your PC is infected with a virus or spyware, we recommend a full scan. Your computer will be a little slower while it is running, but the full scan looks everywhere for possible problems.
Scheduling scans
- By default, Microsoft Security Essentials runs a scan of your PC once a week when you’re probably asleep (2:00 am on Sunday).
- If you want to adjust this, open Microsoft Security Essentials and click the Settings tab. Under Scheduled scan, you’ll be able to change the day and time as well as the type of scan.
Scanning more than just your hard drive
- It may be useful to scan external drives and USB drives since they can get infected too.
- Open Microsoft Security Essentials and click the Settings tab. Go to Advanced and click the option to Scan removable drives. Whenever scans run, your removable drives will also be scanned (if they’re attached to your PC). If you want to run a scan right away, go back to the Home tab and click Scan now.
Source: Microsoft
How to turn on Windows Defender for Windows 10:
To start Windows Defender, you have to open the Control panel and Windows Defender Settings and click on Turn On, and ensure that the following are enabled and set to On position:
- Real-time protection
- Cloud-based protection
When there is no security software protecting your computer, you will see notifications like these appear.
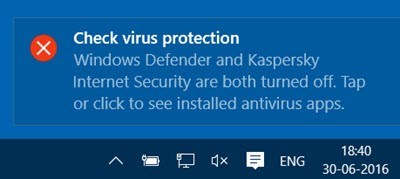
Clicking on it will show you the installed security apps on your system. If you miss this notification, you can see it in the Notification & Action Center.
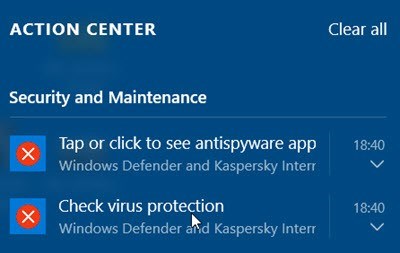
Clicking on it too will show you the installed security apps on your computer, as follows.
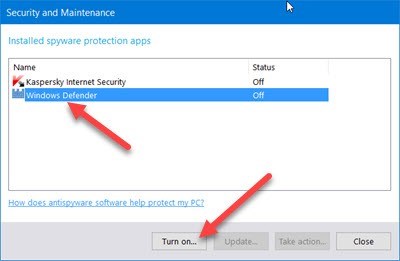
Select Windows Defender and then click on the Turn on button. Windows Defender will start. The first thing you want to do when this happens, is to update your definitions.

Clicking on the Settings link in the top right corner will open the following panel. You can also access it via Settings > Update & security > Windows Defender.
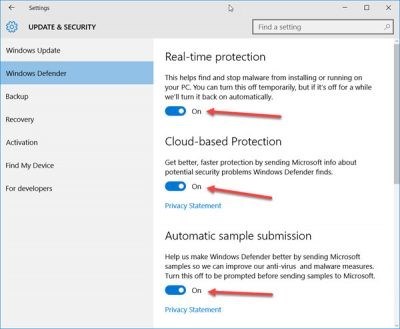
Once here, ensure that Real-time protection and Cloud-based protection is set to On. You may also set Automatic sample submission to the On position. You may then configure Windows Defender according to your needs.
Windows Firewall - Turn It On
**Always, always turn on Windows Firewall.**
Windows 10
To turn Windows Firewall on or off, select the Start button, open Windows Defender Security Center > Firewall & network protection, choose a network profile, and then under Windows Firewall, turn it on or off.
Windows 8 and 7
Open Windows Firewall by clicking the Start button, and then clicking Control Panel. In the search box, type firewall, and then click Windows Firewall.
In the left pane, click Turn Windows Firewall on or off. If you're prompted for an administrator password or confirmation, type the password or provide confirmation.
Click Turn on Windows Firewall under each network location that you want to help protect, and then click OK.
Backup Your Device
You need to plan ahead so that you can recover form attacks. Many attacks like ransomware ruin, corrupt, or lock the data on your computer. You can combat that by regularly taking backups of your machine. Use an external hard drive and/or a secure cloud service to do perform your backups. Many of these solutions require very little technical skill to use, but can save your important data.
Home Router
Take the time to understand your home router and use its firewall or security capabilities.
Please go to these pages and read more tips/guidance from Microsoft: